

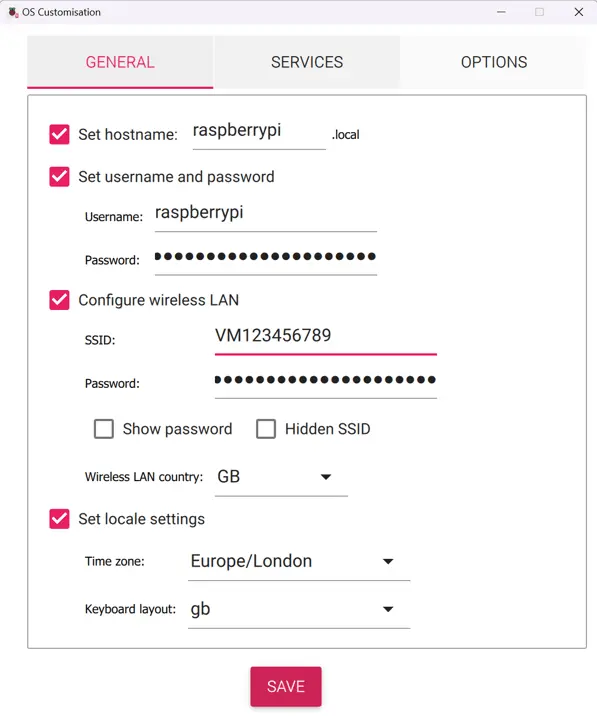
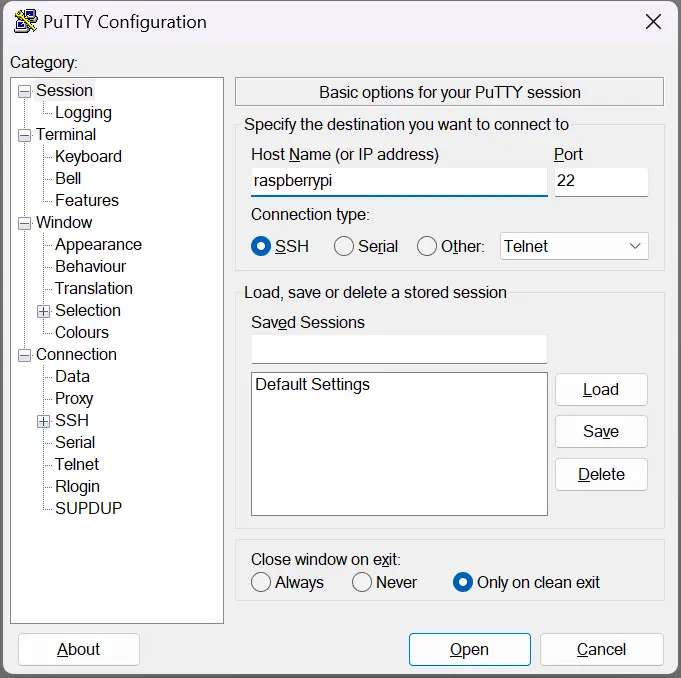
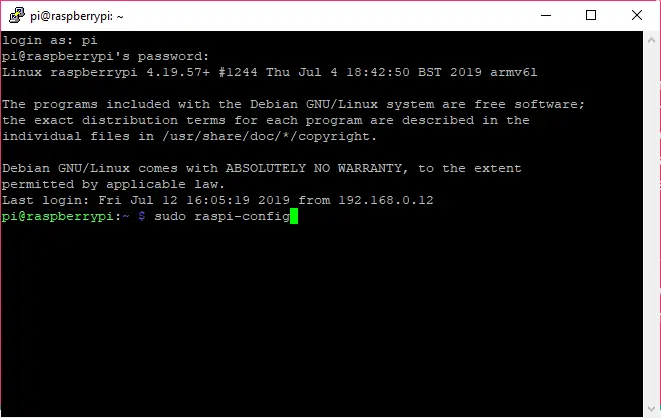
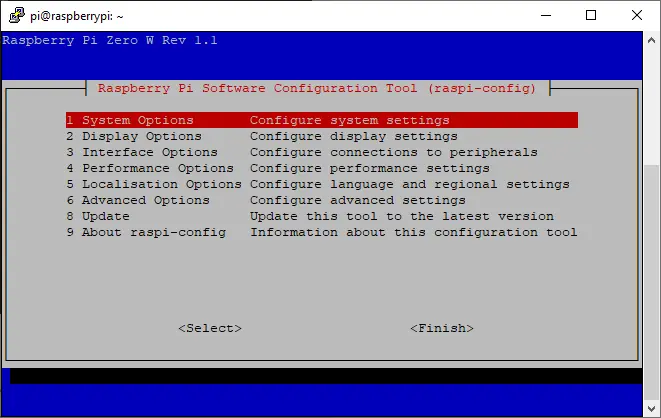
To connect the display to your Pi please refer to both the diagram and the table below, taking extra care to make sure you have both in the same orientation as the shown so not to wire up the device incorrectly. Incorrect wiring up can cause permanent damage to the display and/or the Pi. Also do not attempt to wire up the display while the Pi is turned on. If you have opted for a header-less display and Pi you will now need to bring out your soldering iron. If you have opted for a headered display you just simply need to push the wires into the correct pins.
OLED Display Pins : 1,7,8,9,10,11,12 and 13 can be connected to the Pi Zero Pins: 6, 9, 14, 20, 25, 30, 34 and 39 in any combination.
Those display pins simply need to be connected to any Pi ground pin. The Diagram below will show one possible combination. Where all OLED Pins are connected to one Pi Zero Pin 6, but if you want you can connect one OLED pin to one Pi pin of your choosing.

| Pi Zero Pin Number | OLED Display Pin Number |
|---|---|
| 2 | 2 |
| 6, 9, 14,20, 25, 30, 34 and 39 | 1,7,8,9,10,11,12 and 13 |
| 18 | 14 |
| 19 | 5 |
| 22 | 15 |
| 23 | 4 |
| 24 | 16 |