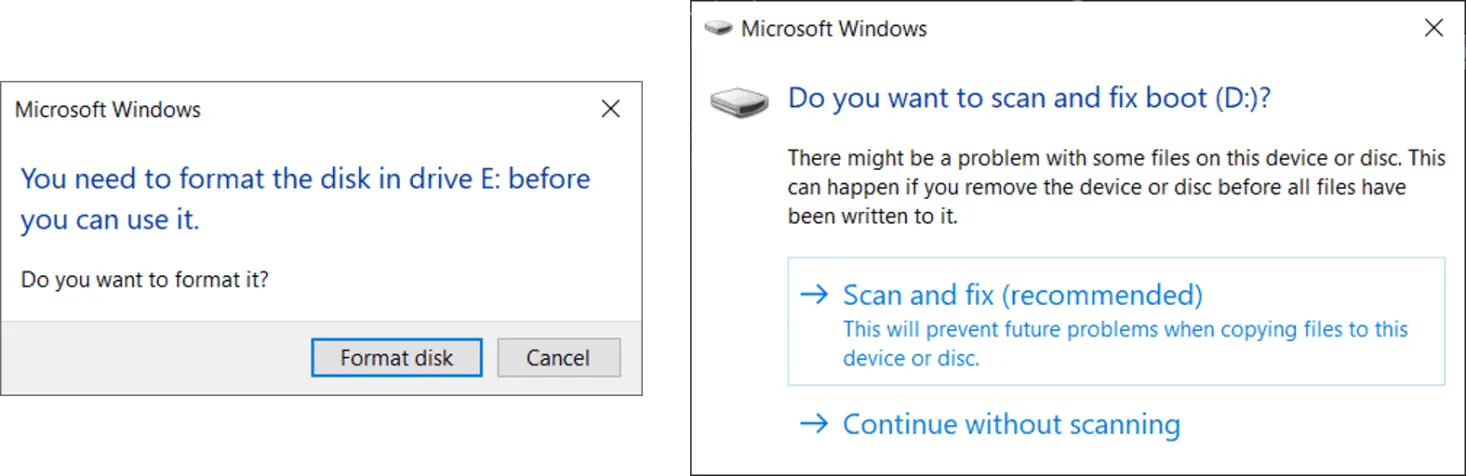
If this happens it can be complicated to debug, first go to your router settings and find all currently connected devices. The method of doing this will differ depending on your router, but instructions should exist on the router itself or online.
If you do not see a device called "raspberrypi" listed anywhere then it has not connected to your WIFI correctly. I would first suggest moving closer to your router and using only the 2Ghz band if you are not already doing so.
If that fails, or you are connected to internet but cannot SSH in the please follow the instructions below. Take extra care to ensure they match the requirements. Capital letters and spacing is important!
If you are still having issues, there are additional links at the bottom of this page.
As a last resort, you might need to buy a mini-HDMI to HDMI cable and connect your Pi directly into a monitor. You can also buy a micro-USB to USB adapter to plug a keyboard directly into your Pi - this should not cost more than £10
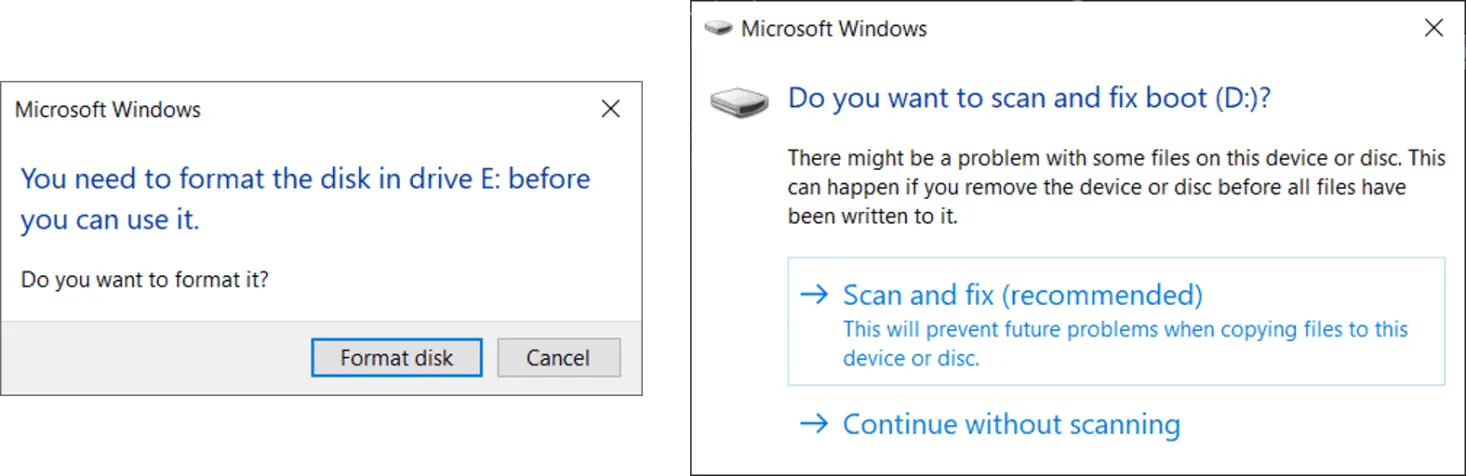

ctrl_interface=DIR=/var/run/wpa_supplicant GROUP=netdev
update_config=1
country=GB
network={
ssid="YOUR NETWORK NAME HERE"
psk="YOUR PASSWORD HERE"
key_mgmt=WPA-PSK
}