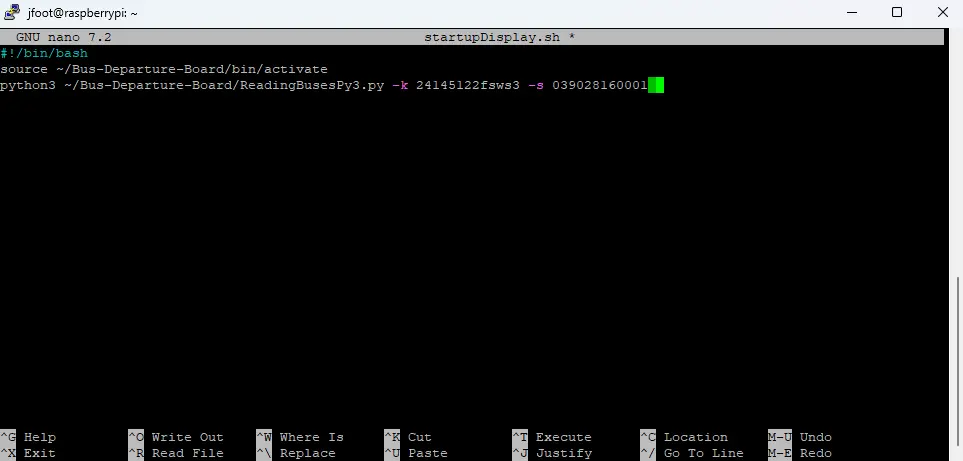
If everything has worked correctly you should now see the demo program running. This is not actually live data but it allows us to check that your pi is working correctly. In which case you can now press Ctrl-C to exit out of it and continue onto the next stage. If an error is outputted then you might not have installed all the packages above correctly, please type in the commands again. If there is no error message but your screen is blank then you might have an issue with the wiring.
To run the program automatically each time you plug in your pi we need to create a start up service, follow the instructions below once you have your API key and stop/station ID needed.
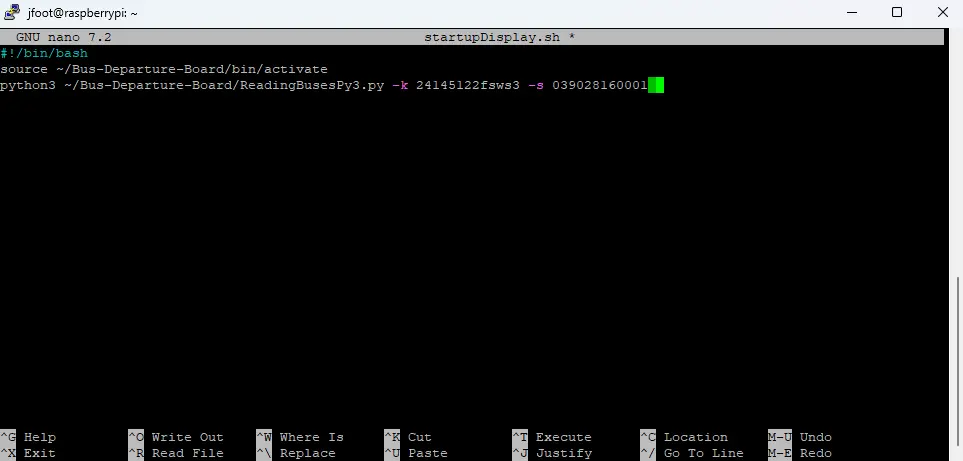
[Unit]
Description=Starts up the bus or rail display once pi is powered on and connected
Wants=network-online.target
After=network-online.target
[Service]
Type=simple
User=display
WorkingDirectory=/home/display
ExecStart=/bin/bash /home/display/startupDisplay.sh
[Install]
WantedBy=multi-user.target